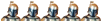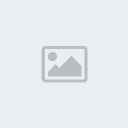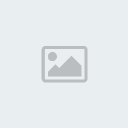Corrección de Imperfeccciones con el Pincel Corrector
3 participantes
:: Diseño Grafico :: Photoshop :: Tutoriales
Página 1 de 1.
 Corrección de Imperfeccciones con el Pincel Corrector
Corrección de Imperfeccciones con el Pincel Corrector
El Pincel Corrector 
, igual que las herramientas para Clonar se usa para pintar con píxeles
muestreados de una zona cercana y similar para corregir imperfecciones,
pero además este tiene la ventaja de que logra coincidir la textura,
iluminación y sombreado de los píxeles muestreados con los píxeles del
origen. De manera que la zona corregida se fusiona perfectamente con
sus alrededores.

Toma el Pincel Corrector y asegúrate de que en las
opciones este seleccionado el modo normal. Aquí usare un tamaño de
pincel de 19 px, pero puede ser el que mejor se acomode a tus
necesidades. En Origen dejamos Muestreado.

Corrijamos pues. Seleccionamos una imperfección y
buscamos un área de piel lo mas similar en textura, sombra e
iluminación a la que será corregida. Nos colocamos en el área de
muestreo y presionamos la tecla Alt y hacemos clic. De esta manera le
indicamos a Photoshop que haga un muestreo de esa zona.

A continuación pasamos el cursor sobre la zona de
imperfección que en este caso es mas grande que nuestro pincel. Inicia
siempre a centro y preferentemente en círculos de manera que no
abarques en la zona de muestreo mas allá de lo que consideras similar a
la zona de la imperfección.
Veamos el resultado:

Así seguimos corrigiendo nuestra imagen de
imperfecciones, incluyendo una extraña arruga en el brazo. Nos llevo 4
mins corregir la imagen entera, mas sencillo imposible ;-P.
Y este es el resultado final:

Experimenta con todas las opciones del Pincel Corrector pues tarde o temprano se requerirán.
Después de una buena corrección de color este es el
segundo paso para el logro de una piel de porcelana en las portadas de
revistas de moda y demás. Luego mostraremos las técnicas restantes.

, igual que las herramientas para Clonar se usa para pintar con píxeles
muestreados de una zona cercana y similar para corregir imperfecciones,
pero además este tiene la ventaja de que logra coincidir la textura,
iluminación y sombreado de los píxeles muestreados con los píxeles del
origen. De manera que la zona corregida se fusiona perfectamente con
sus alrededores.

Toma el Pincel Corrector y asegúrate de que en las
opciones este seleccionado el modo normal. Aquí usare un tamaño de
pincel de 19 px, pero puede ser el que mejor se acomode a tus
necesidades. En Origen dejamos Muestreado.

Corrijamos pues. Seleccionamos una imperfección y
buscamos un área de piel lo mas similar en textura, sombra e
iluminación a la que será corregida. Nos colocamos en el área de
muestreo y presionamos la tecla Alt y hacemos clic. De esta manera le
indicamos a Photoshop que haga un muestreo de esa zona.

A continuación pasamos el cursor sobre la zona de
imperfección que en este caso es mas grande que nuestro pincel. Inicia
siempre a centro y preferentemente en círculos de manera que no
abarques en la zona de muestreo mas allá de lo que consideras similar a
la zona de la imperfección.
Veamos el resultado:

Así seguimos corrigiendo nuestra imagen de
imperfecciones, incluyendo una extraña arruga en el brazo. Nos llevo 4
mins corregir la imagen entera, mas sencillo imposible ;-P.
Y este es el resultado final:

Experimenta con todas las opciones del Pincel Corrector pues tarde o temprano se requerirán.
Después de una buena corrección de color este es el
segundo paso para el logro de una piel de porcelana en las portadas de
revistas de moda y demás. Luego mostraremos las técnicas restantes.
 Re: Corrección de Imperfeccciones con el Pincel Corrector
Re: Corrección de Imperfeccciones con el Pincel Corrector
Buen tuto asi aprendere a usar esa herramienta 
 Re: Corrección de Imperfeccciones con el Pincel Corrector
Re: Corrección de Imperfeccciones con el Pincel Corrector
mmm no se porque eso que lo puse bien y todo
:: Diseño Grafico :: Photoshop :: Tutoriales
Página 1 de 1.
Permisos de este foro:
No puedes responder a temas en este foro.